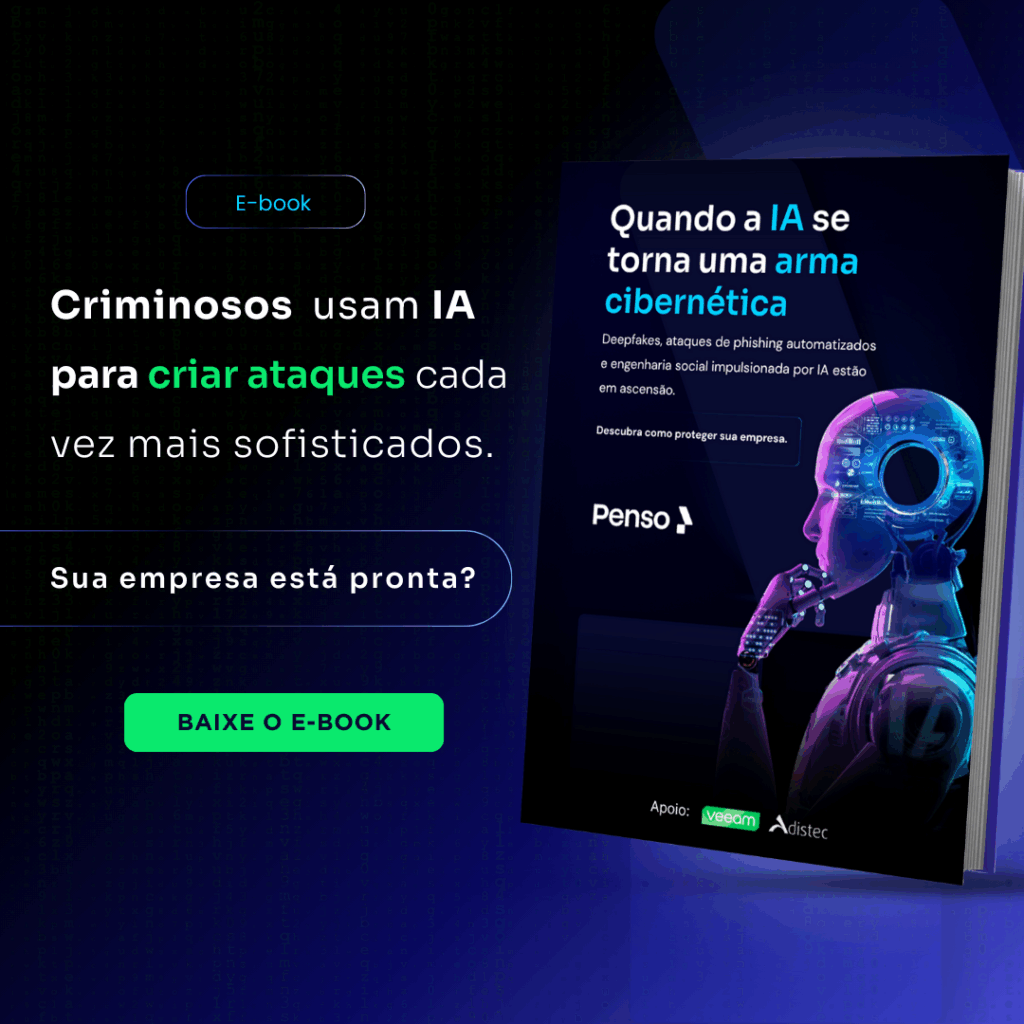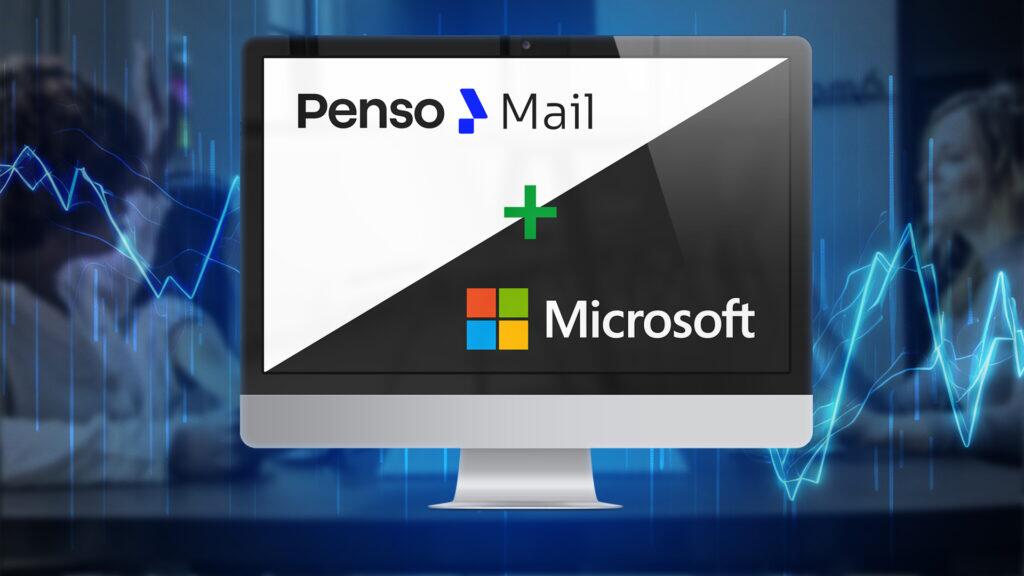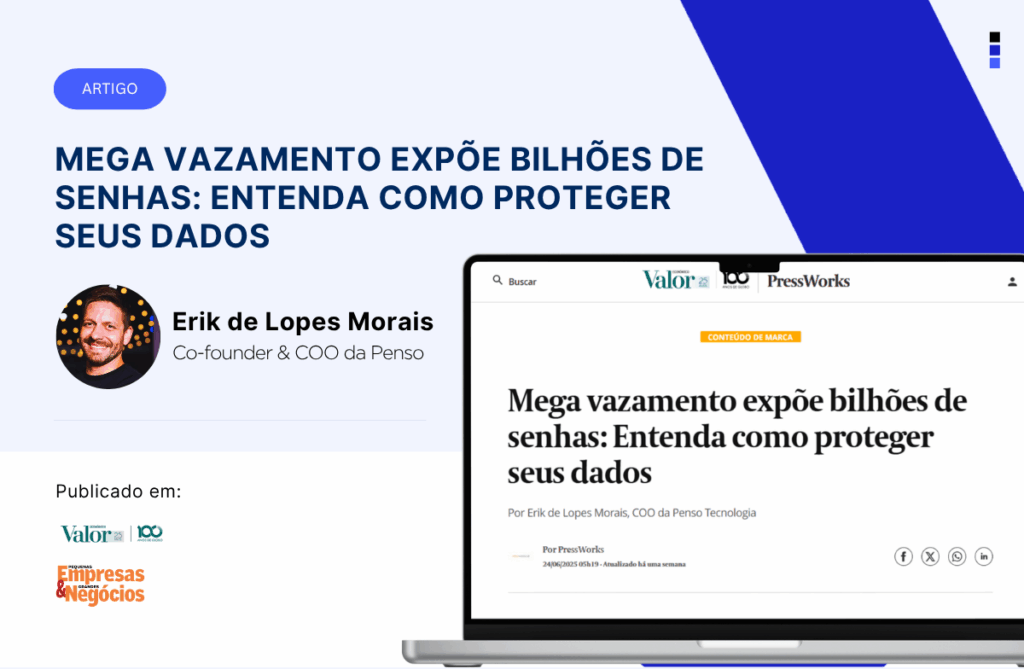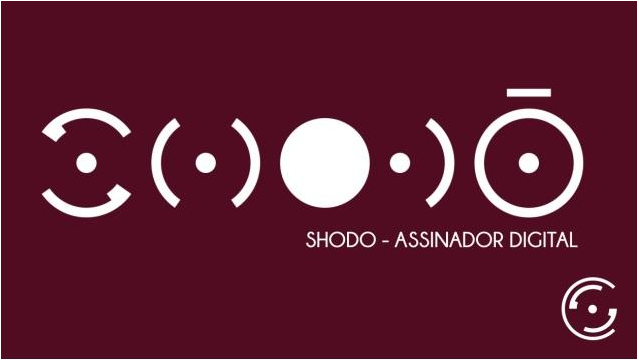
Com o objetivo de acabar com as dores de cabeça dos advogados, o Processo Judicial Eletrônico (PJe) adquiriu uma novidade que elimina os problemas de acesso causados por incompatibilidades entre as versões do navegador Firefox e Java com a tecnologia Applet, um complemento que permite ao navegador validar o certificado digital dos usuários. Trata-se do aplicativo “Shodo” (pronuncia-se “xodô”, termo japonês para “caligrafia”). A ferramenta é considerada um divisor de águas no peticionamento eletrônico brasileiro.
Desenvolvido pelo Conselho Superior da Justiça do Trabalho (CSJT), o novo software é executado no próprio sistema operacional do computador. Isso quer dizer que o Shodo permite aos usuários a validação de seu certificado no Windows ou em qualquer versão do Firefox com uma única exigência: quando instala-se a aplicação, é necessário baixar também a versão 1.8 (ou superior) do programa Java.
A Penso Tecnologia é uma grande parceira dos escritórios de advocacia. Quando o assunto é suporte de TI especializado em grandes demandas, prazo curtos e preparado para manter o fluxo de trabalho em perfeito funcionamento, a Penso é a empresa expert nisso. Pensando em ajudar ainda mais nossos clientes, devido ao grande número de usuários com dúvidas em como configurar o Shodo, preparamos um tutorial com base no guia de orientações para configuração do programa, disponibilizado pelo Conselho Superior da Justiça do Trabalho. Confira:
1. Pré-requisitos
Importante: É necessário possuir o Java versão 8 instalado.
Com a versão correta instalada, siga os passos abaixo para adicionar exceções à configuração do Java.
- Acesse: Menu Iniciar (1) → Painel de Controle (2)
- Clique no item “Java (32 bits)”
- Clique na aba “Segurança” e em seguida no botão “Editar Lista de Sites”.
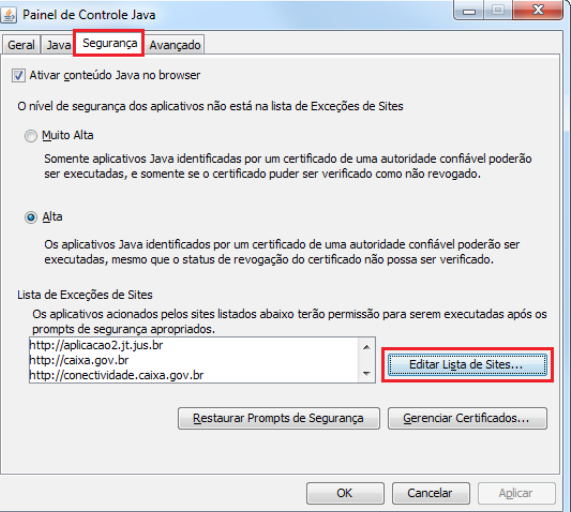
- Clique no botão “Adicionar” (1) e siga até o final da lista de sites (2)
- Informe o endereço “https://127.0.0.1” e clique no botão “Adicionar”.
- Informe o endereço “https://pje.trt15.jus.br” e clique no botão “Adicionar”.
- Clique no botão “OK” e seguido clique em “OK” novamente na próxima caixa.
Procedimentos para configurar o Shodo
Acesse o ambiente desejado:
- 1º grau: https://pje.trt15.jus.br/primeirograu
- 2º grau: https://pje.trt15.jus.br/segundograu
- Será apresentada a tela para escolha do modo de autenticação e assinatura. Clique no link em destaque ao lado do Shodo, para iniciar a instalação.
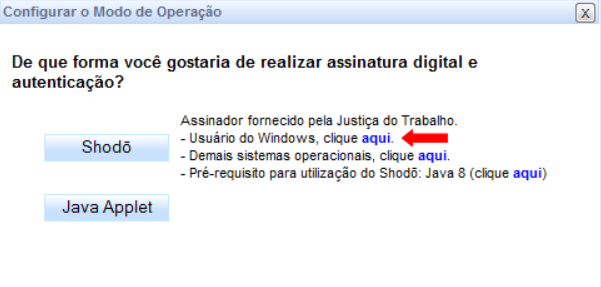
- Selecione a opção “Download” e clique em “OK”.
- Finalizado o download, clique sobre o ícone de “Andamento de Downloads” (1) e em seguida sobre a pasta indicada na imagem abaixo (2) para acessar a pasta onde foi salvo o arquivo.
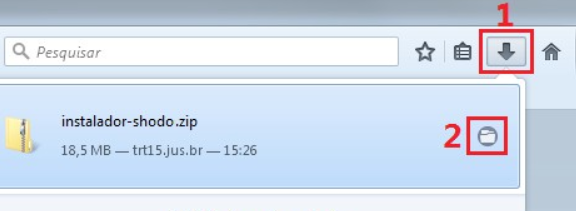
- Clique com o botão direito do mouse sobre o arquivo baixado e escolha a opção “Extrair Tudo…”.
- Clique em “Extrair”.
- Dê um duplo-clique sobre o arquivo “Instalador-shodo.exe” para executá-lo.
- Clique em “OK”.

- Marque a opção “Criar um ícone na Área de Trabalho” e clique em “Avançar”.
- Clique em “Instalar”.
- Clique em “Concluir”.
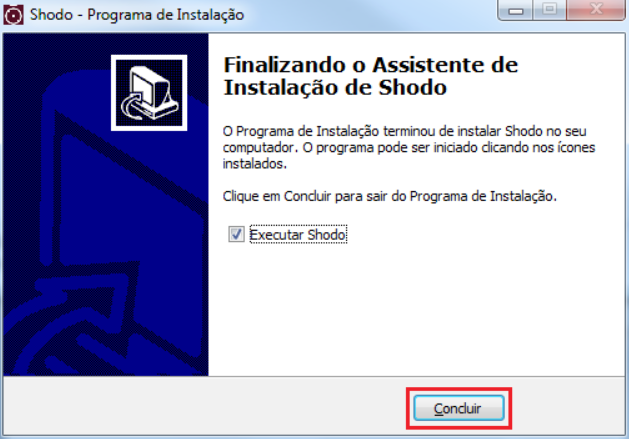
- Após alguns instantes será inicializado o assinador Shodo, e apresentada a tela a seguir.
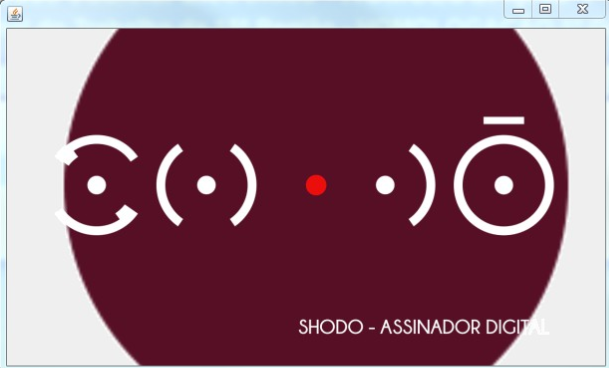
- Caso seja exibida a advertência de segurança abaixo, clique em “Executar”.
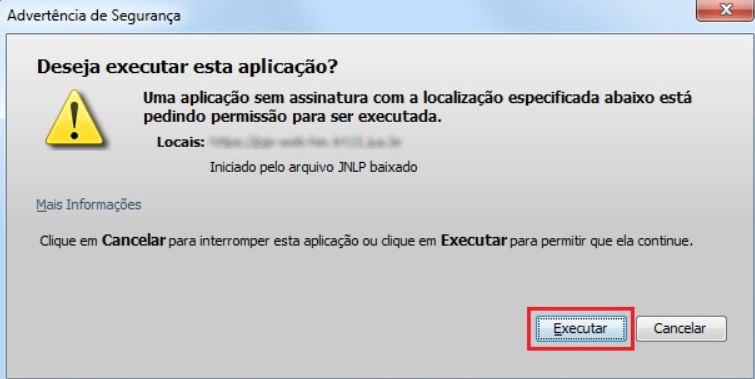
- Será apresenta a tela a seguir indicando que a instalação foi bem-sucedida. Clique em “OK”. Será aberta a página de status do Shodo em seu navegador padrão.
- Na tela apresentada no navegador, clique em “Entendo os riscos” (1) e em seguida no botão “Adicionar exceção” (2)
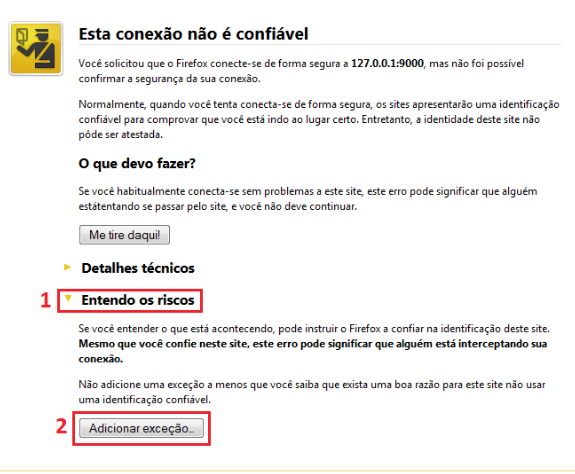
- Clique em “Confirmar exceção de segurança”.
- Será apresentada a tela com o status do Shodo.
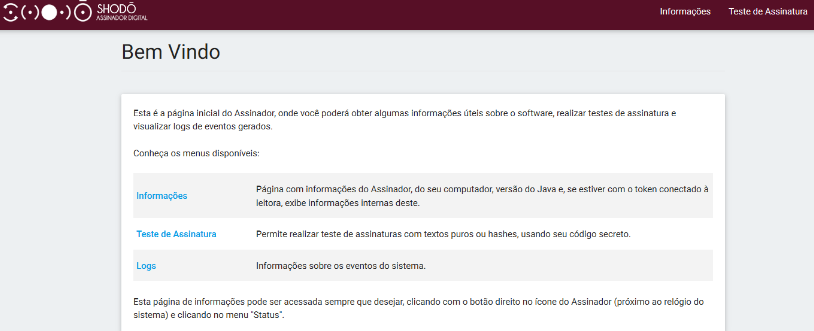
- Note que também será apresentado o ícone do Shodō na barra de notificações, ao lado do relógio.
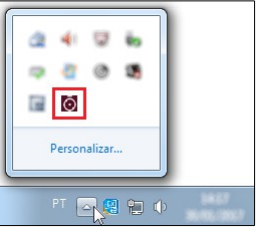
- Clique com o botão direito do mouse sobre esse ícone e selecione a opção “Configuração”.
- Clique sobre a aba “Mecanismo”. Selecione a opção “Forçar MSCAPI”. Clique em “OK”. Também será criado um atalho em sua área de trabalho “Shodo – Assinador Digital”
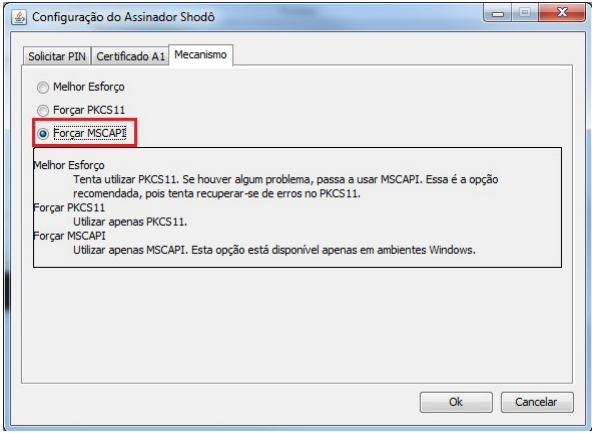
- A tela inicial do PJe deverá estar pronta para autenticação com o Shodo, conforme imagem abaixo, onde estão destacadas as diferenças entre a tela anteriormente apresentada:
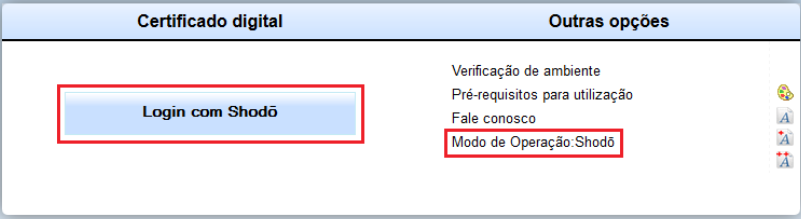
2. Solução de problemas
2.1. Erro “Verifique se o aplicativo Shodo está sendo executado em sua máquina”
A mensagem de erro “Verifique se o aplicativo Shodo está sendo executado em sua máquina” indica que o assinador Shodo não foi inicializado ou a exceção no Mozilla Firefox não foi adicionada.
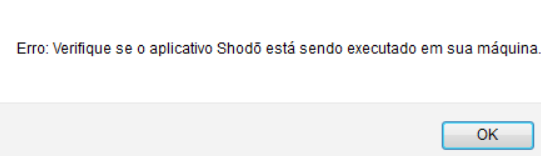
- Inicie o aplicativo Shodo (duplo clique) através do atalho localizado na área de trabalho.
- Será apresentado um pop-up do Shodo na barra de notificações indicando que o aplicativo foi iniciado.
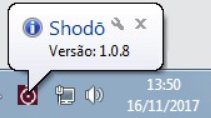
- Clique na seta (1) para para exibir os ícones, clique com o botão direito no ícone do Shodo (2) e escolha a opção “Status”.
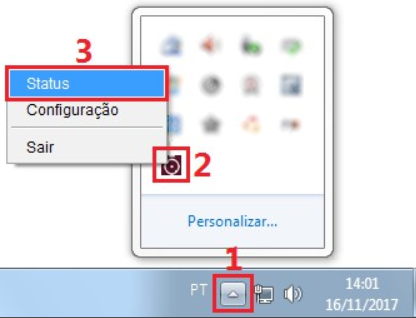
- Caso seja exibida a tela abaixo, clique em “Entendo os riscos” (1) e em seguida no botão “Adicionar exceção” (2)
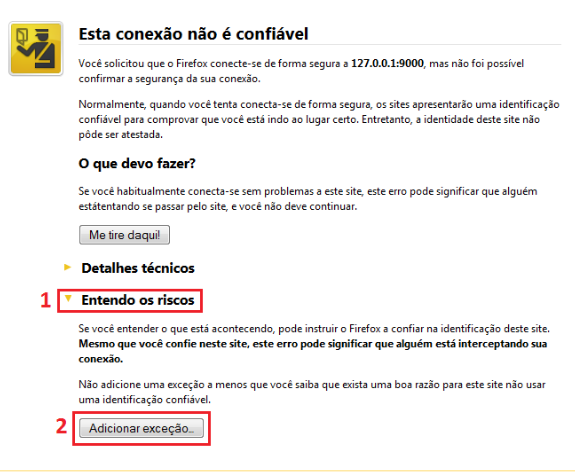
- Clique em “Confirmar exceção de segurança”.
- Será apresentada a tela com o status do Shodo.
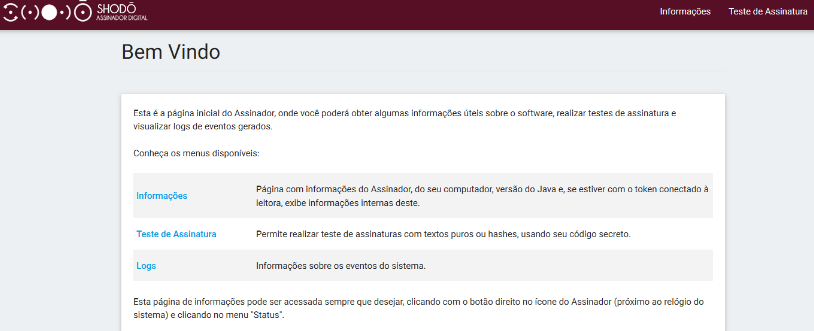
- O ambiente para uso do PJe através do assinador Shodo está pronto. Abra o Mozilla Firefox e acesse a página do PJe. O acesso será feito com sucesso.
2.2. Erro “Hash para assinatura inválido”
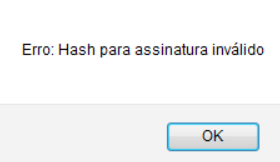
- Clique na seta (1) para para exibir os ícones, clique com o botão direito no ícone do Shodo (2) e escolha a opção “Configuração”.
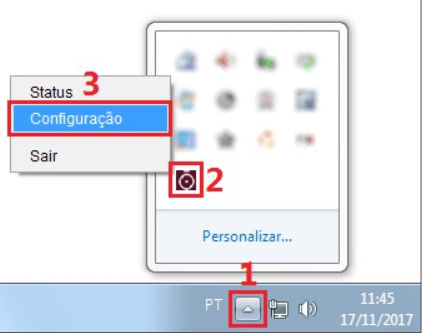
- Acesse a aba “Certificado A1”, desmarque a caixa “Utilizar certificado Tipo A1” e clique em
“Ok”.
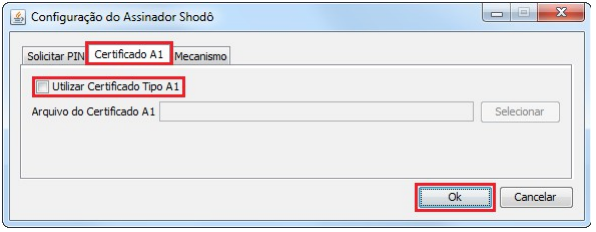
- Tecle “Windows+ R” e observe que será aberta a janela abaixo:
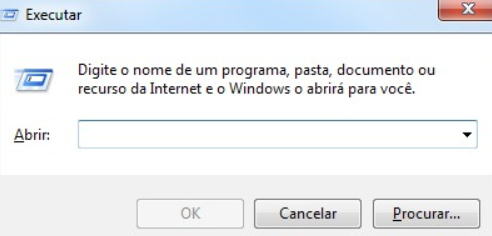
- Digite “control” e clique em “OK”.
- Clique em “Java (32 bits)”.
- Clique na aba “Geral” e no botão “Definições”.
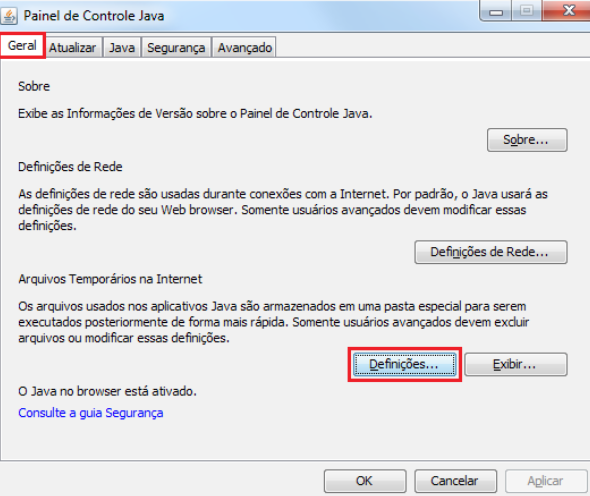
- Clique em “Excluir Arquivos…”.
- Marque as três opções e clique em “OK.
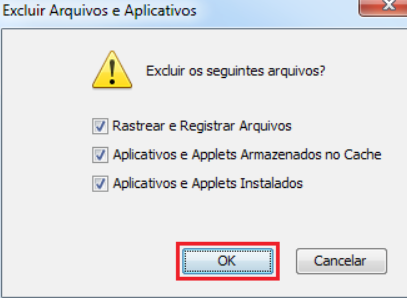
- O ambiente para uso do PJe através do assinador Shodo está pronto. Abra o Mozilla Firefox e acesse a página do PJe. O acesso será feito com sucesso.
2.3. Erro “Nenhum driver de leitora de smartcards conhecido foi encontrado em sua máquina”
A mensagem de erro “Nenhum driver de leitora de smartcards conhecido foi encontrado em sua máquina” indica que o certificado não foi lido corretamente.
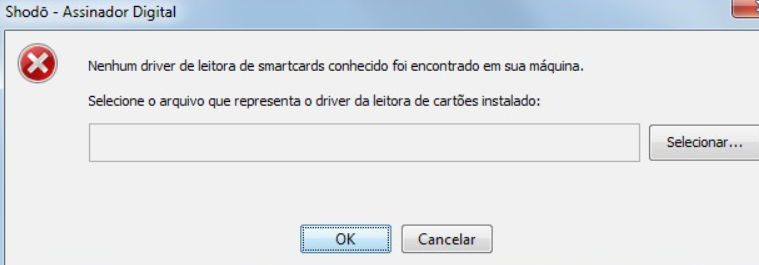
- Certifique-se de que o certificado está conectado.
- Conecte o leitor ou token em outra porta USB disponível.
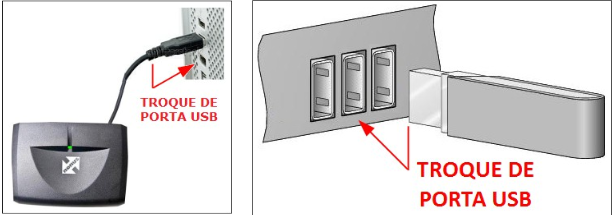
- O ambiente para uso do PJe através do assinador Shodō está pronto. Abra o Mozilla Firefox e acesse a página do PJe. O acesso será feito com sucesso.
3. Uso do Shodo em outros navegadores
Atenção: De acordo com a documentação oficial do PJe, o navegador homologado é o Mozilla Firefox. Utilize as informações desse capítulo por sua conta e risco.
Para configurar o Shodo no Google Chrome, siga os procedimentos a seguir.
- Faça o download do arquivo.
- Clique com o botão direito do mouse sobre o arquivo e selecione a opção “Instalar Certificado”.
- Clique em “Instalar Certificado”.

- Clique em “Avançar”.
- Selecione “Colocar todos os certificados no repositório a seguir” e clique em “Procurar”.
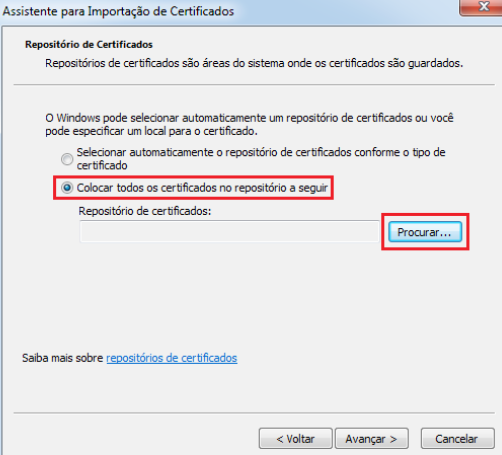
- Selecione “Autoridades de Certificação de Raiz Confiáveis” e clique em “OK”.

- Clique em “Avançar”.
- Clique em “Concluir”.
- Será exibida a tela abaixo, com o sucesso da importação.

4. Configuração das opções de solicitação do PIN
Existem três modos de solicitação do PIN pelo Shodo:
- Sempre: O PIN será solicitado toda vez que acionar o botão “Assinar digitalmente” no PJe.
- Apenas confirmação: É o valor padrão do Shodo. O PIN será solicitado apenas uma vez, no momento de autenticação no PJe. Nas demais situações em que for acionado o botão “Assinar digitalmente”, não será solicitado a inserção do PIN e será exibida mensagem de confirmação de assinatura com o certificado digital.

- Sem confirmação: O PIN será solicitado apenas uma vez, no momento de autenticação no PJe. Nas demais situações em que for acionado o botão “Assinar digitalmente”, não será solicitado a inserção do PIN ou tampouco será exibida mensagem de confirmação de assinatura com o certificado digital.
Para alterar a configuração, siga os passos abaixo.
- Clique com o botão direito do mouse sobre o ícone do Shodo, localizado próximo ao relógio do Windows, e selecione o item “Configuração”.
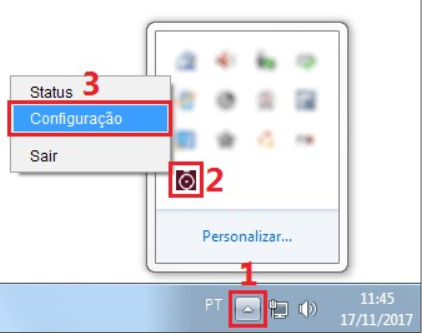
- Selecione o modo desejado e clique em “OK”.

5. Links
Ajuda oficial do CSJT e do Tribunal Regional do Trabalho da 15ª Região:
- https://pje.csjt.jus.br/manual/index.php/Shodō
- http://www.trt15.jus.br
Documentação oficial do PJe, pré-requisitos de ambiente:
- http://www.pje.jus.br/wiki/index.php/Configuração_do_Ambiente